Computer Skills:
E-mail Attachments
Sending an E-mail with an Attachment
- Sign in to your Harper Student Portal at
http://my.harpercollege.edu.
 Click the E-mail icon located at the top right side of your portal page to access your free Harper email account.
Click the E-mail icon located at the top right side of your portal page to access your free Harper email account.
- Type the information for your message as usual. Be sure to follow instructions provided by your instructor for the subject of the e-mail. Usually it is a good idea to include the course number in the subject. Also, include your name in the body of the e-mail message.
- Now, click the Attach link.
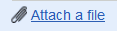
- The Browse button displays.

- Click the Browse button. Navigate through your drives to locate the file to attach. Click Open.
- If you need to attach another file, click the Attach another file link.

Then navigate to the file and click the Open button.
- When you are ready, click the Send button.

Viewing an E-mail Attachment:
- Sign in to your Harper Student Portal at
http://my.harpercollege.eduf.
- Click the Email icon located at the top right side of your portal page to access your free Harper email account.

- Your Inbox will display. A small paperclip icon
 displayed after the message subject indicates an attachment.
displayed after the message subject indicates an attachment.
- Open the e-mail message as usual by clicking on either the Sender or the Subject.
- Scroll down to the bottom of the e-mail. You will see the file name and several options for opening the file, as shown in the image below.
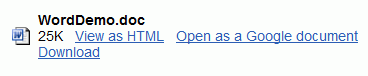
- View as HTML will display a version of the document in a web page.
- Open as a Google document will display the document within Google Docs, Google's web-based document sharing application.
- Download will download a copy of the file to your computer.
- View as HTML will display a version of the document in a web page.
- Click Download. The File Download dialog box displays, as shown below.
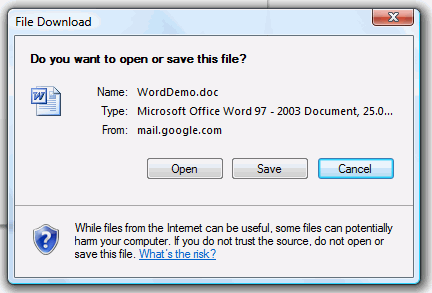
- If you do not trust the sender or are not expecting the attachment, think carefully before opening or saving the attachment. (Click the Cancel button to stop the download.)
- To open and view the attachment, click the Open button.
- To save the attachment, click the Save button to save the file to your computer.
Computer Skills: E-mail Attachments Tutorial Text Version (pdf)