Computer Skills:
Downloading a File
Downloading
Downloading is transmitting a file from a server computer (like the Blackboard server that our course management system runs on) to your computer. In a distance learning course you will typically need to download word processed documents, Microsoft PowerPoint, or PDF files.
Getting Started
Launch a browser and navigate to the area where there is a file you need to download — for example, you may need to download a file from your course Assignments or Course Materials sections.
See the figure below for an example of a hyperlink to the Key Concepts for Chapter 1 — the text in the hyperlink indicates that the resource is a PDF file.
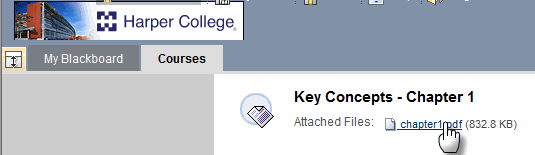
To try to open the file in a browser plug-in, just click on the file. In this case it is a PDF file which easily displays using the Adobe Acrobat Player. But perhaps you'd prefer to download the file so you can easily access it at any time, even when you are not connected to the Internet.
Download the File
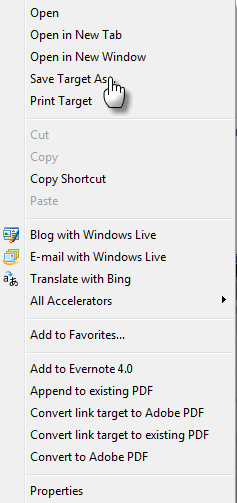
If you'd prefer to download the file, right-click on the hyperlink and a context-sensitive menu will display.
An example of the menu displayed by Internet Explorer 8 is shown at the left.
Select Save Target As ... to save the file to your computer.
Save the File
If you chose an option to save the file above, the Save As dialog box will display. Navigate to a folder (usually the "My Documents" folder or folder within this area) and select a location for the file.
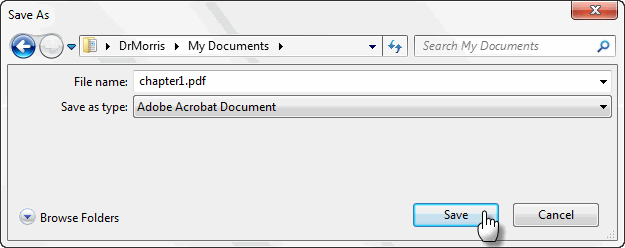
Click the Save button.
The File Download dialog box will display. It shows the progress of the file download. When complete, as in the figure below, you can choose to open the file, open the folder, or just close the message box.
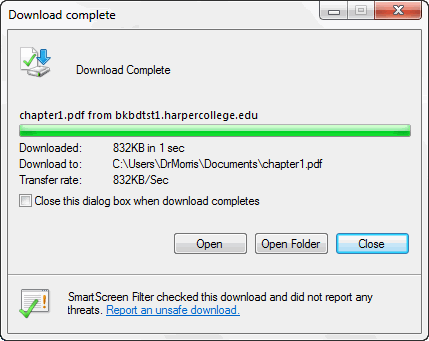
Click the Open button to view the file.
Computer Skills: Download Tutorial Text Version (pdf)