Computer Skills:
File Management (Page 4)
Finding a Lost File
If you have no idea where you saved it:
Click on the Start Button and notice the "Search programs and files" text box that at the bottom of the application menu.
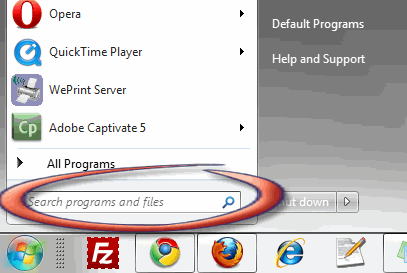
This option is useful to search all the drives and storage devices connected to your computer for a lost document. However, it can be time consuming. To use this feature, type a term in the text box and click the search icon. You can search for text that's part of a file name or is contained within a file. The results will be a display of file names that contain the term you are searching for.
To Search a Folder for a File:
- If you downloaded a file using a browser:
Browsers are often configured to save to a folder named "Downloads" or "My Downloads." This folder is sometimes located within your "My Documents" folder. - If you saved it using an application:
Many applications are configured by default to save to the "My Documents" or "Documents" folder on the hard drive (C:). If you choose a different location, often applications will try to save any subsequent documents to the new location, too. You may want to open the application, such as Microsoft Word and select the Button (or File menu option) and then Save As to see where the application last saved a file. Try searching this folder first.
Searching within a Folder:
- Select the Start Button > Computer to open up Windows Explorer. Navigate to the storage device and folder you would like to search.
- The example in the figure below demonstrates searching for the Homework.rtf file that was recently saved. Windows Explorer is displaying the main folders on the SD Card. Notice the text box in the upper right corner with "Search ..."
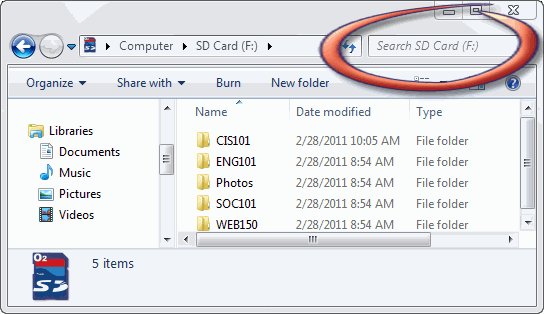
- Choose a term to search for. The term can be either part of a file name or text contained within a file. Type the term in the search text box and press enter. In this example, we searched for "homework." The results are shown below.
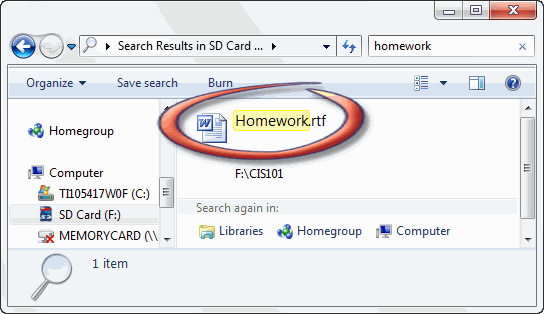
- In this case, only one file was found. You can click on the file name to open the file.
If you need to change your search criteria or look for a different file, you can type the new term in the search text box and search again. If you need to search a different folder or drive, use Windows Explorer to navigate to the location and the search again.
Explore Window 7 Search Features
Microsoft offers a number of search video demonstrations that you may want to view as you explore using the search features of Windows 7.
This concludes the Computer Skills: File Management Tutorial.